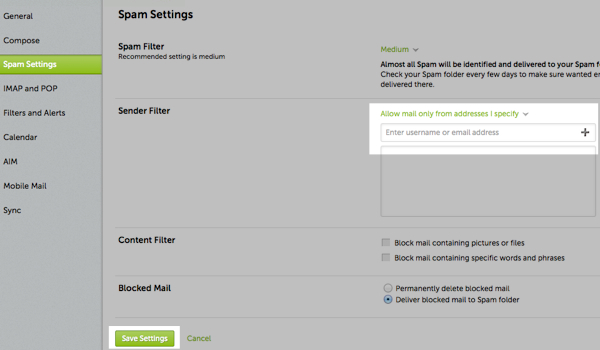In the upper right hand corner of your account, click on "Options". From there, click "Mail Settings".
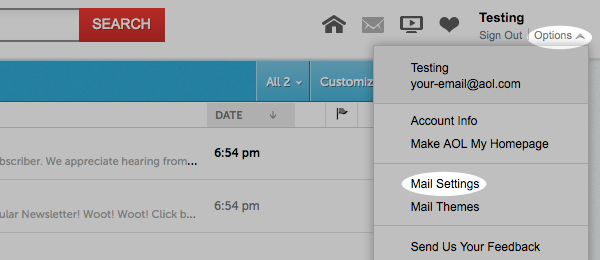
On the "Settings" page, click "Spam Settings". From there, choose "Allow mail only from addresses I specify" on the drop-down menu. Enter ucu@info.ucu.org, click the plus button, and click save to save your changes. Repeat this process for statements@ucu.org.